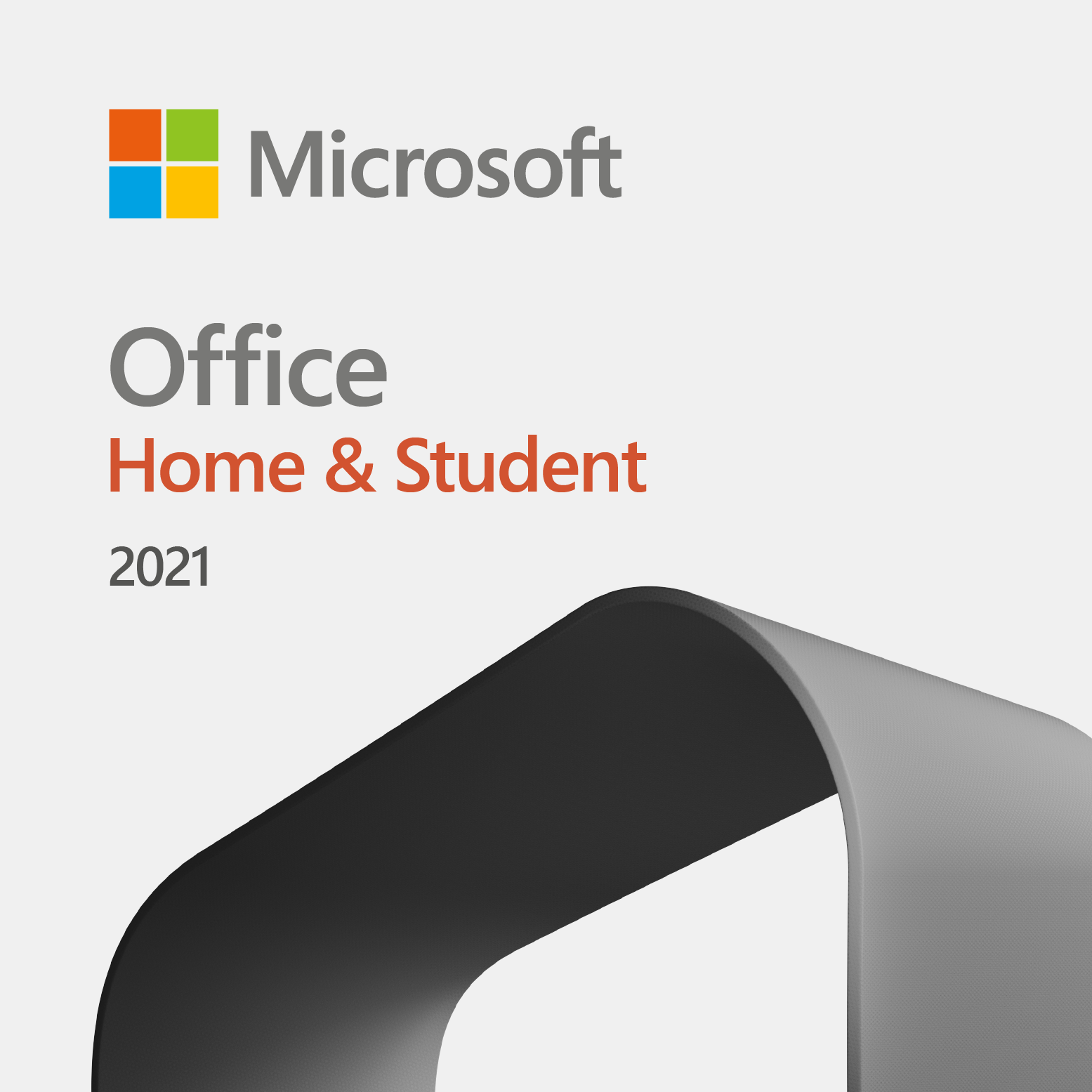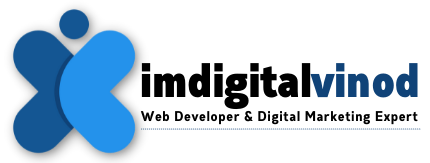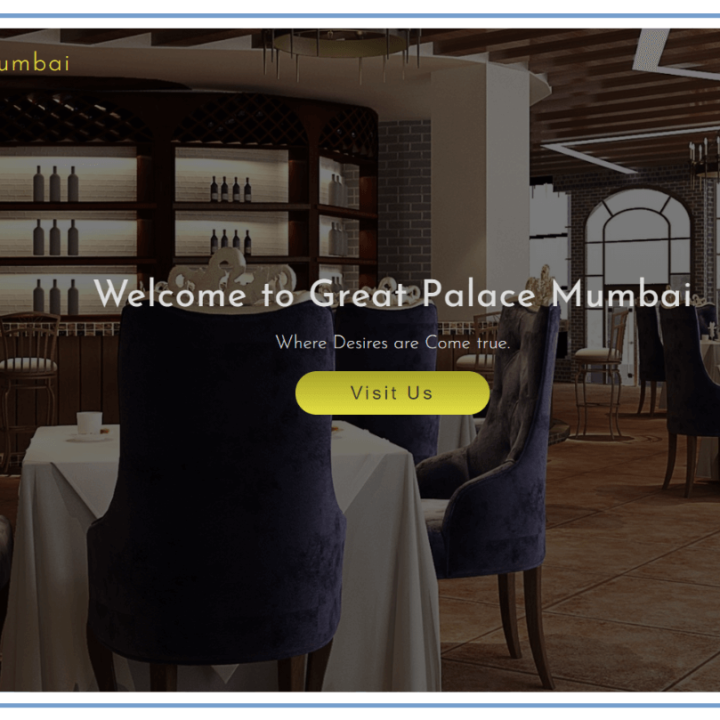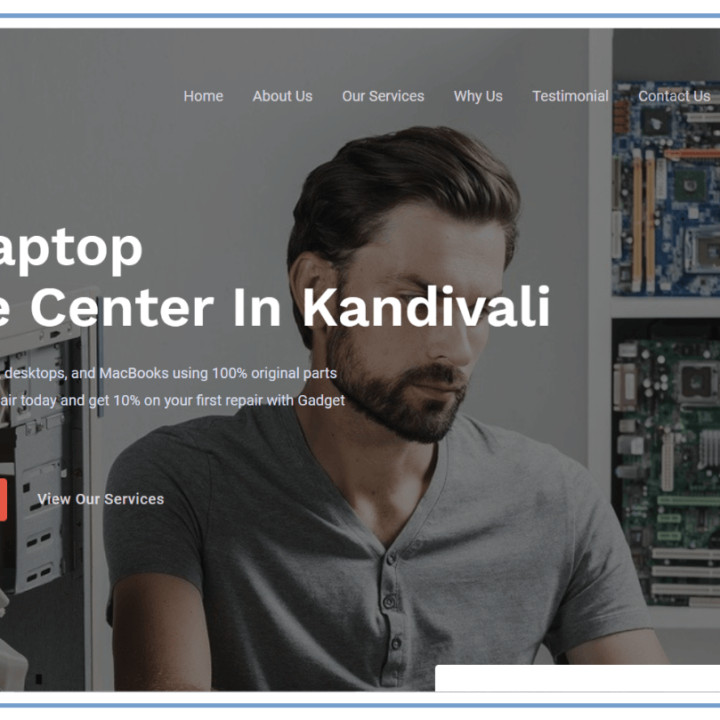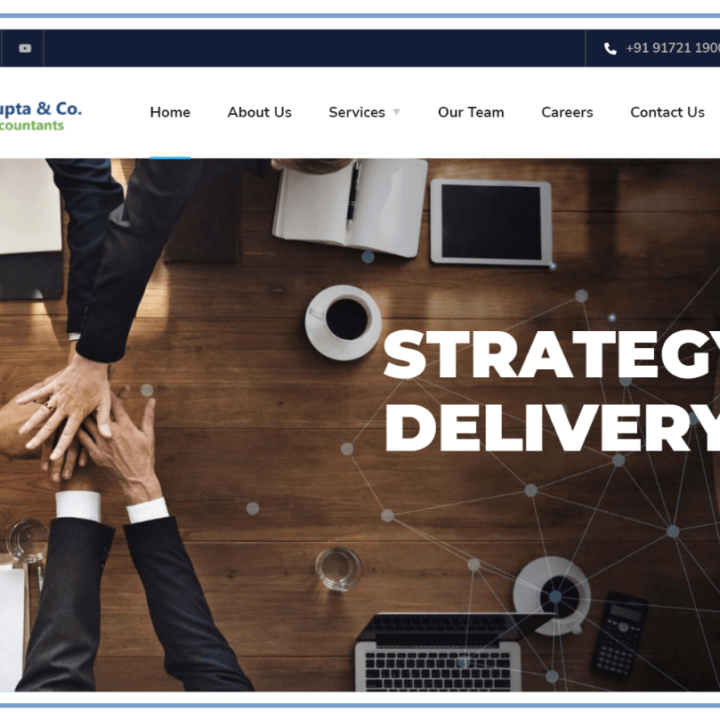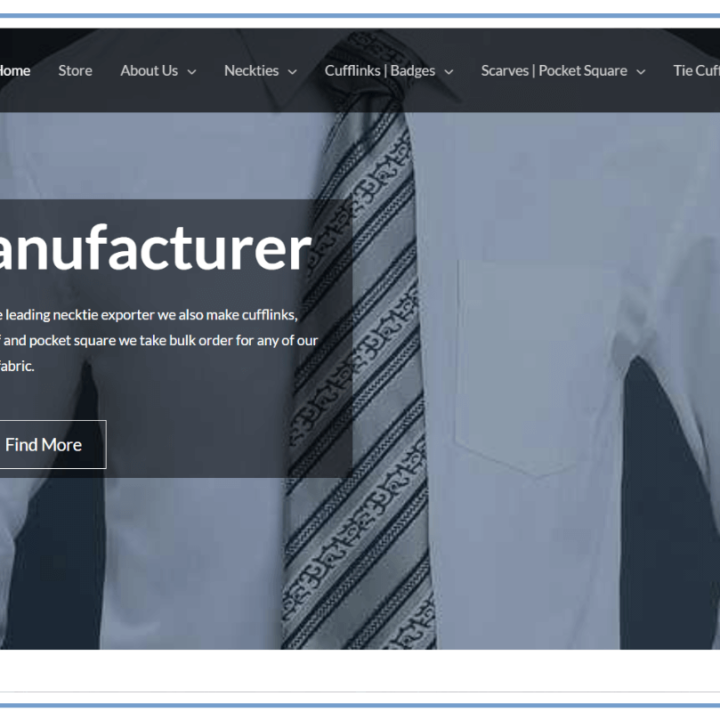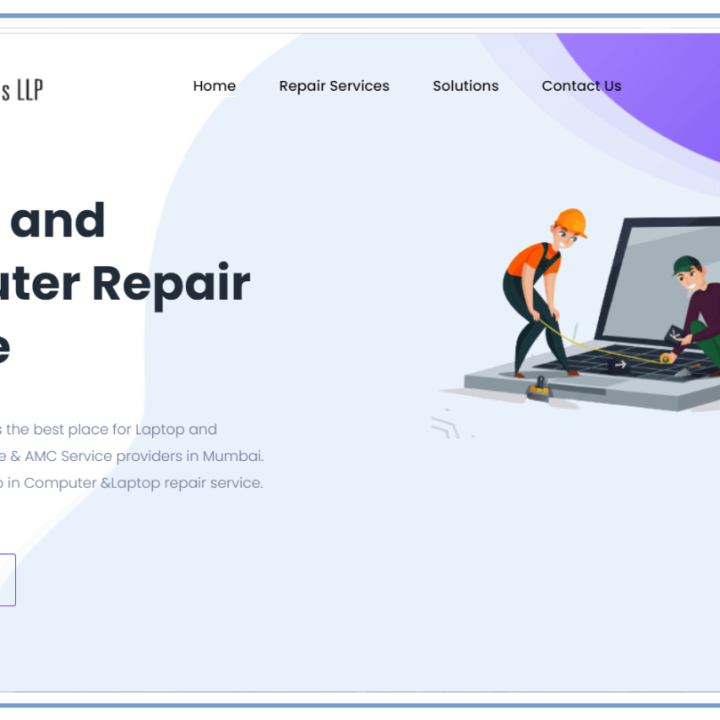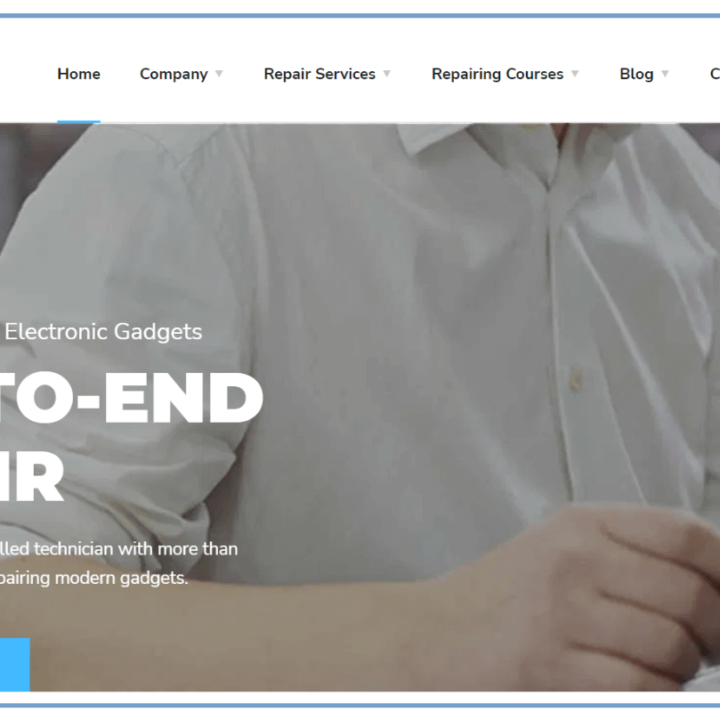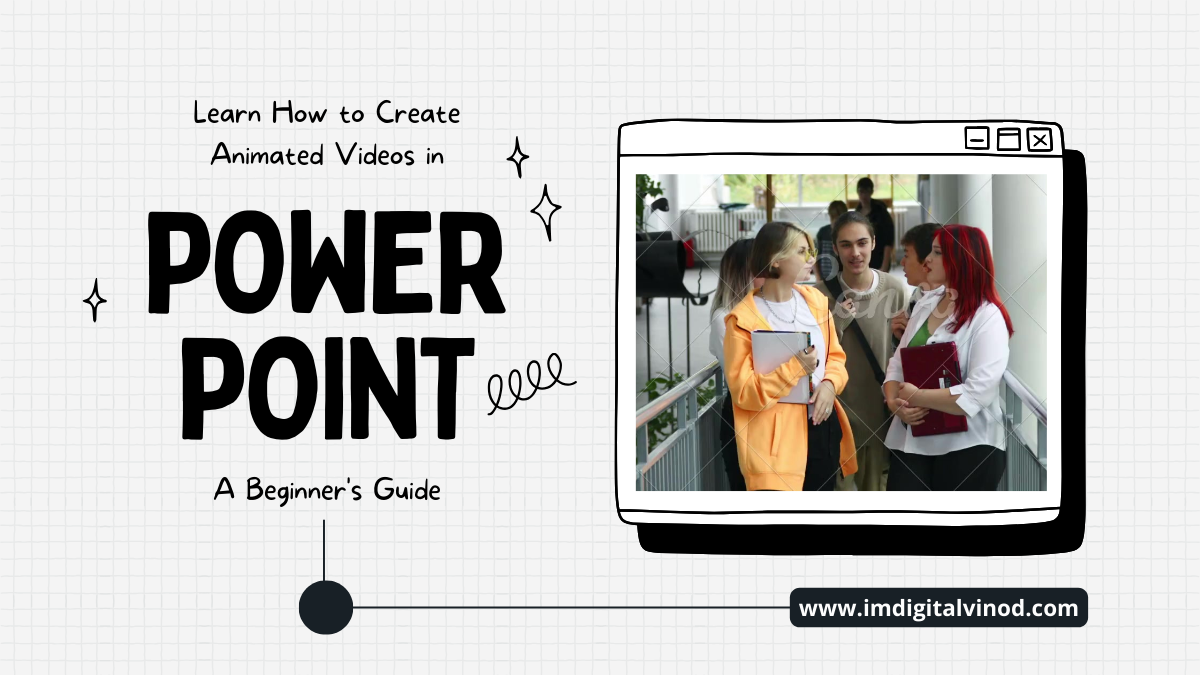Learn How to Create Animated Videos in PowerPoint: A Beginner’s Guide
How to Create Animated Videos in PowerPoint:
PowerPoint isn’t just for static slideshows anymore. With its built-in animation tools, you can create dynamic and engaging animated videos that will impress your audience. Whether you’re a teacher explaining a complex concept, a marketer pitching a new product, or a student making a presentation for class, learning how to create animated videos in PowerPoint can be a valuable skill.
We’ll walk you through the entire process of making an animated movie in PowerPoint in this beginner’s guide. We’ll also go over some frequently asked questions to assist you in troubleshooting any issues that may arise.
Getting Started:
- Open PowerPoint and create a new blank presentation.
- Choose a theme and background that will complement your video’s content.
- Start adding your content, such as text, images, and charts.
Animating Your Content:
- Select the element you want to animate.
- Click on the “Animations” tab in the ribbon.
- Choose an animation from the “Entrance,” “Emphasis,” “Exit,” or “Motion Paths” section.
- Fine-tune the animation by adjusting the timing, duration, and other options.
- Preview the animation to make sure you’re happy with it.
Adding Transitions:
Transitions are animations that occur between slides. They can help to add flow and visual interest to your video.
- Click on the “Transitions” tab in the ribbon.
- Choose a transition from the gallery.
- Adjust the transition duration and other options.
- Preview the transition to make sure you’re happy with it.
Adding Audio and Video:
You can add audio and video clips to your PowerPoint presentation to make it even more engaging.
- Click on the “Insert” tab in the ribbon.
- Click on “Audio” or “Video” and select the file you want to add.
- Position the audio or video clip on the slide.
- Adjust the playback settings for the audio or video clip.
Exporting Your Video:
Once you’re happy with your animated video, you can export it as a video file.
- Click on the “File” tab in the ribbon.
- Click on “Save As.”
- Choose “PowerPoint Presentation” or “Video from Slides” from the “Save as type” dropdown menu.
- Click on “Save.”
Tips for Creating Great Animated Videos
- Keep it simple. Don’t overload your video with too many animations or transitions.
- Use a consistent style. Choose a theme and color scheme and stick to it throughout your video.
- Use high-quality visuals. Avoid using blurry or pixelated images and videos.
- Tell a story. Use your animation to tell a clear and concise story.
- Keep it short and sweet. Most viewers won’t have time to watch a long video. Aim for a video that is 2-3 minutes long.
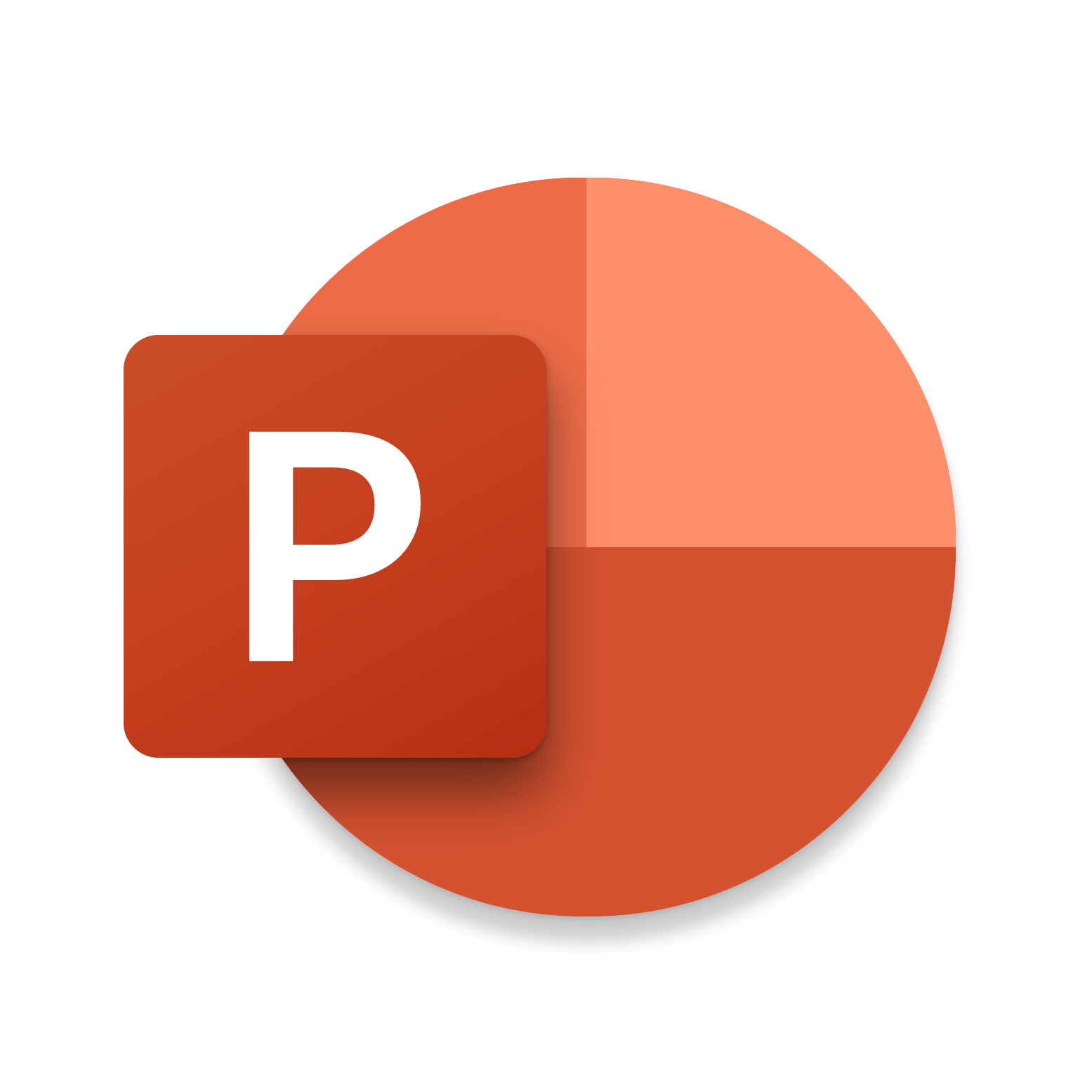
Frequently Asked Questions(FAQs)
How to Create Animated Videos in PowerPoint
Q: What is the distinction between animation and transition?
Ans: An animation is a special effect that is given to a slide element such as text, an image, or a chart. A transition is a visual effect that happens between slides.
Q: Can I add music to my video?
Ans: Yes, you may add music to your video by navigating to the “Insert” tab, then selecting “Audio,” and then the audio file.
Q: How do I make my video look professional?
Ans: Use high-quality pictures, keep your video succinct, and tell a cohesive story.
Q: What is the best way to export my video?
Ans: The best way to export your movie depends on how you intend to utilize it. Export it as a video file, such as.mp4 or.wmv, if you wish to distribute it online. Export it as a PowerPoint presentation if you want to play it on a CD or DVD.
Using PowerPoint to create animated films is a fun and easy way to spice up your presentations. You’ll be making professional-looking films in no time with a little practice!
I hope this blog post has been useful in teaching you how to make animated videos with PowerPoint. If you have any queries, please leave them in the comments section below.
Happy animating!