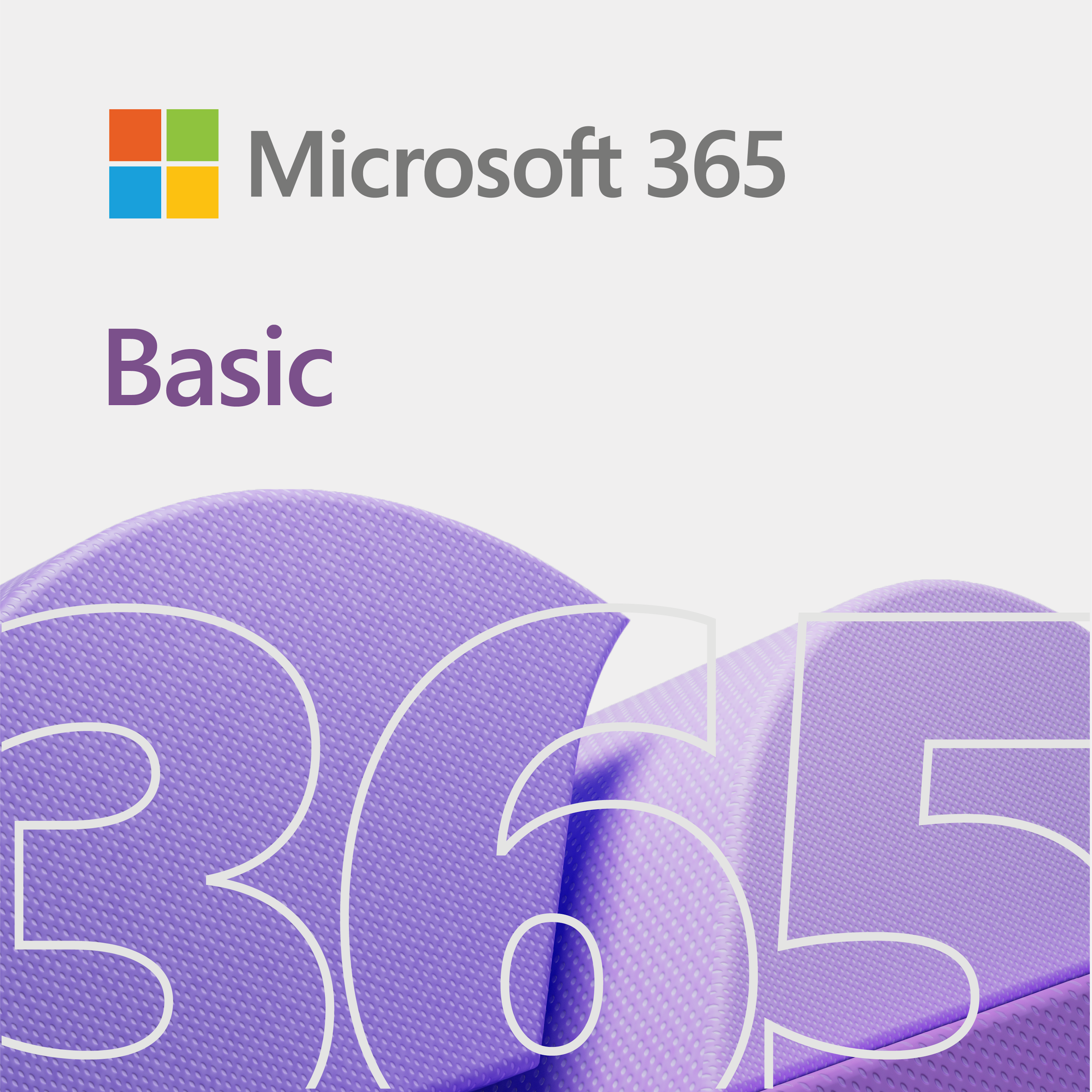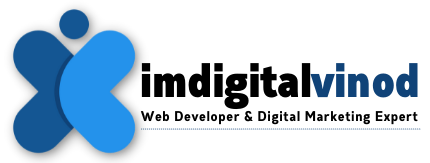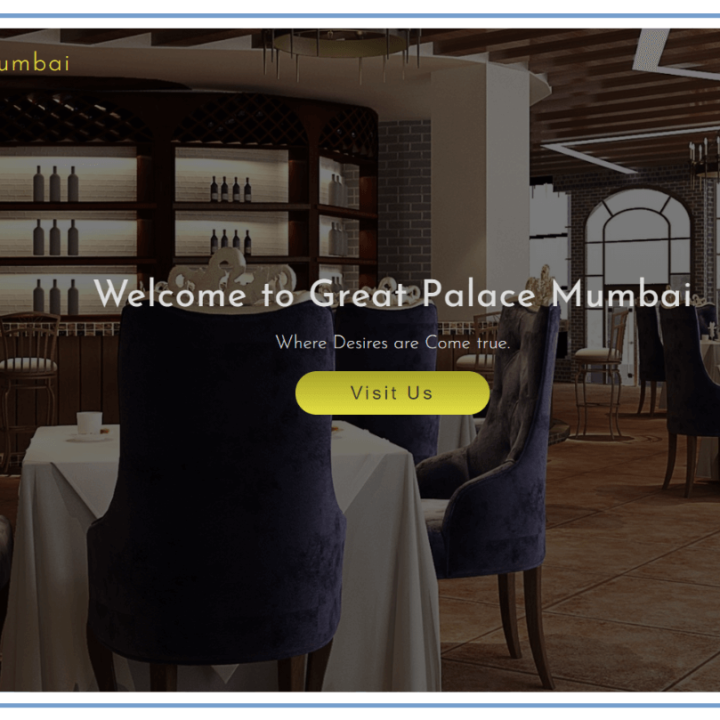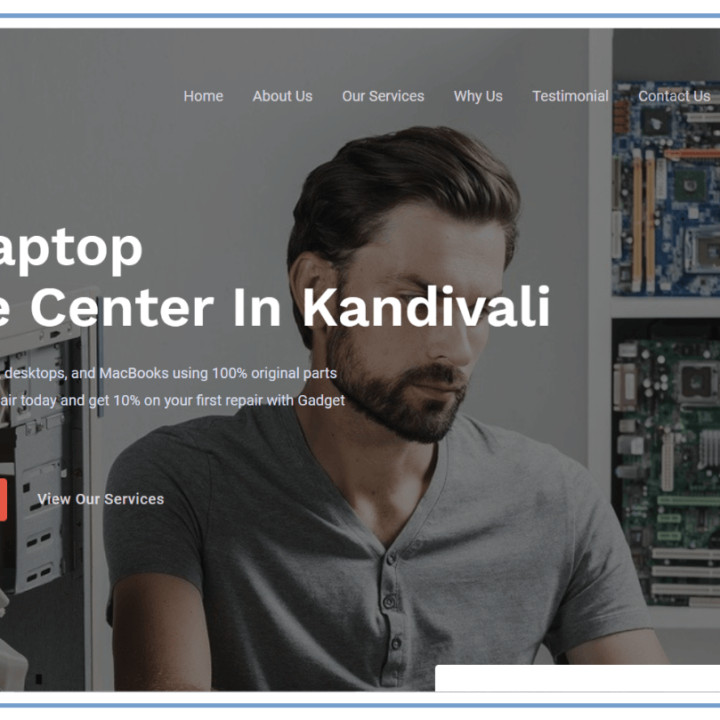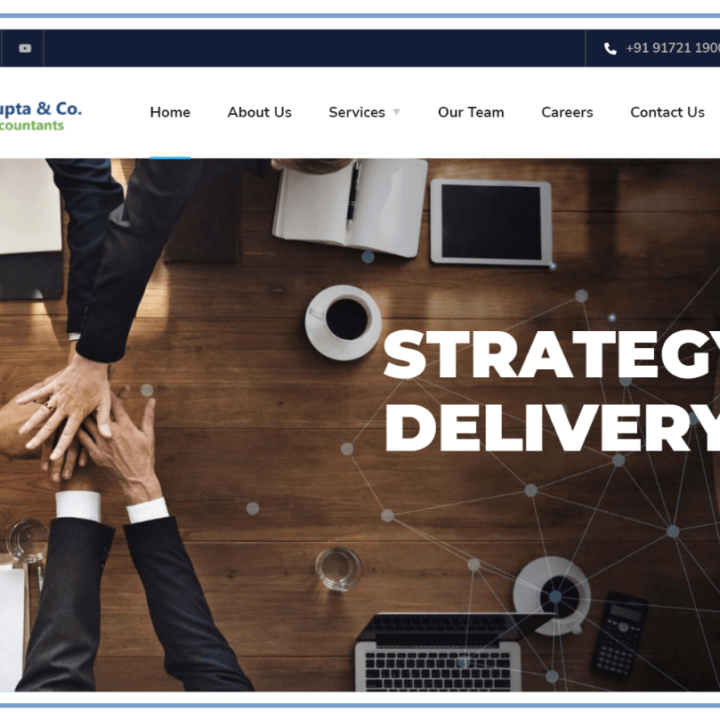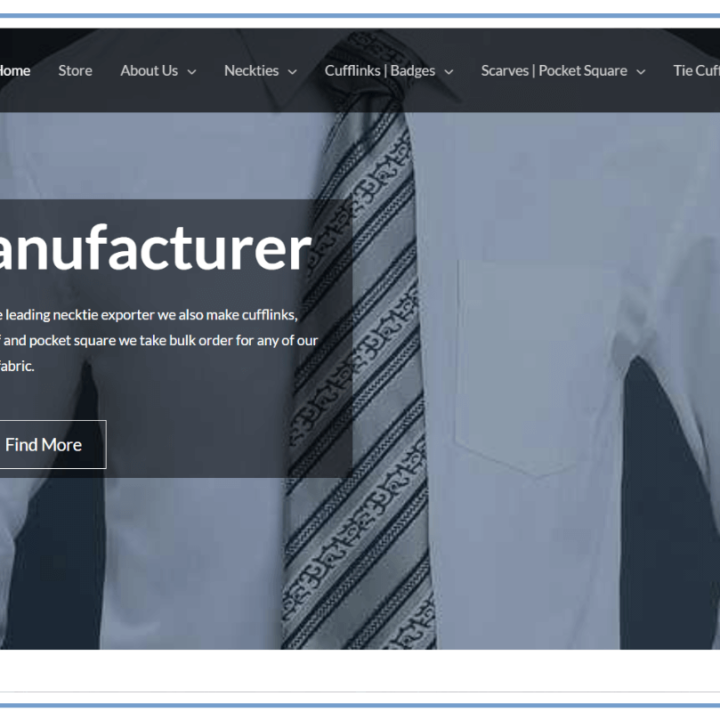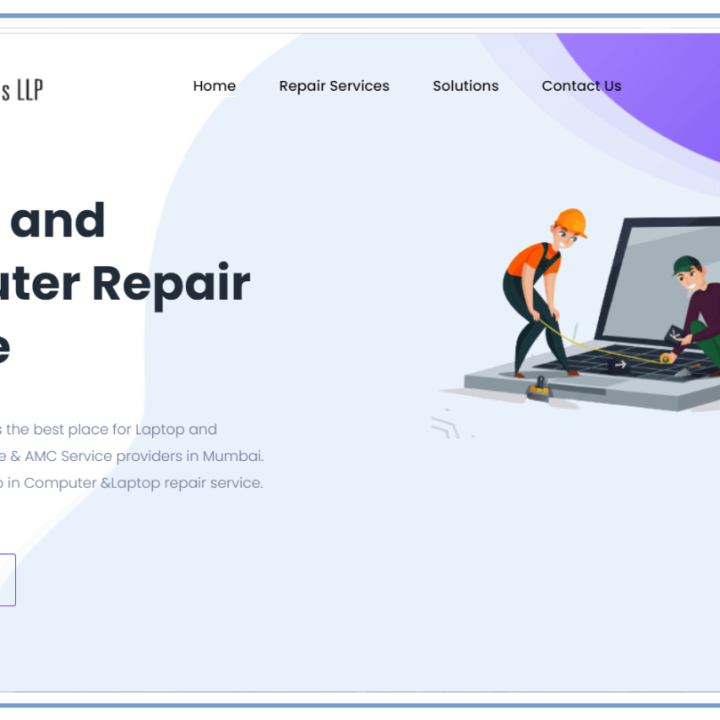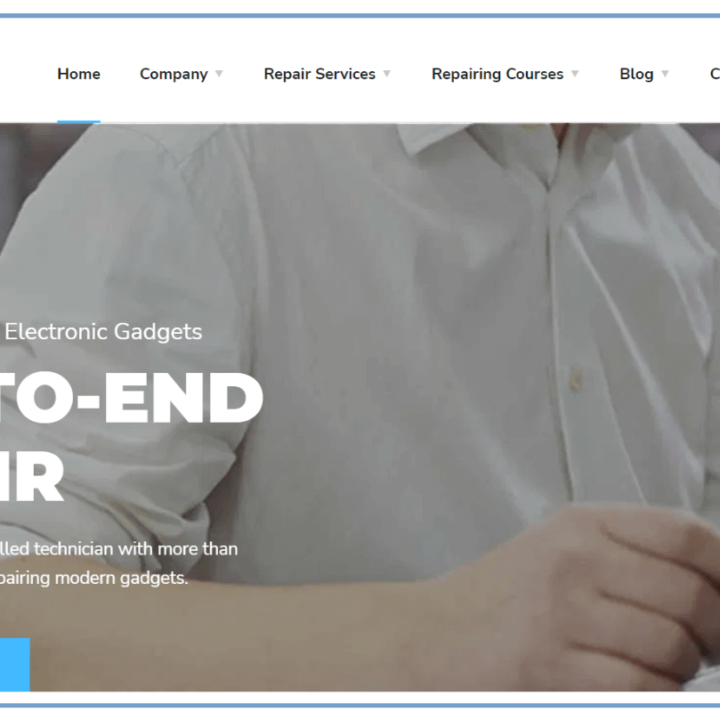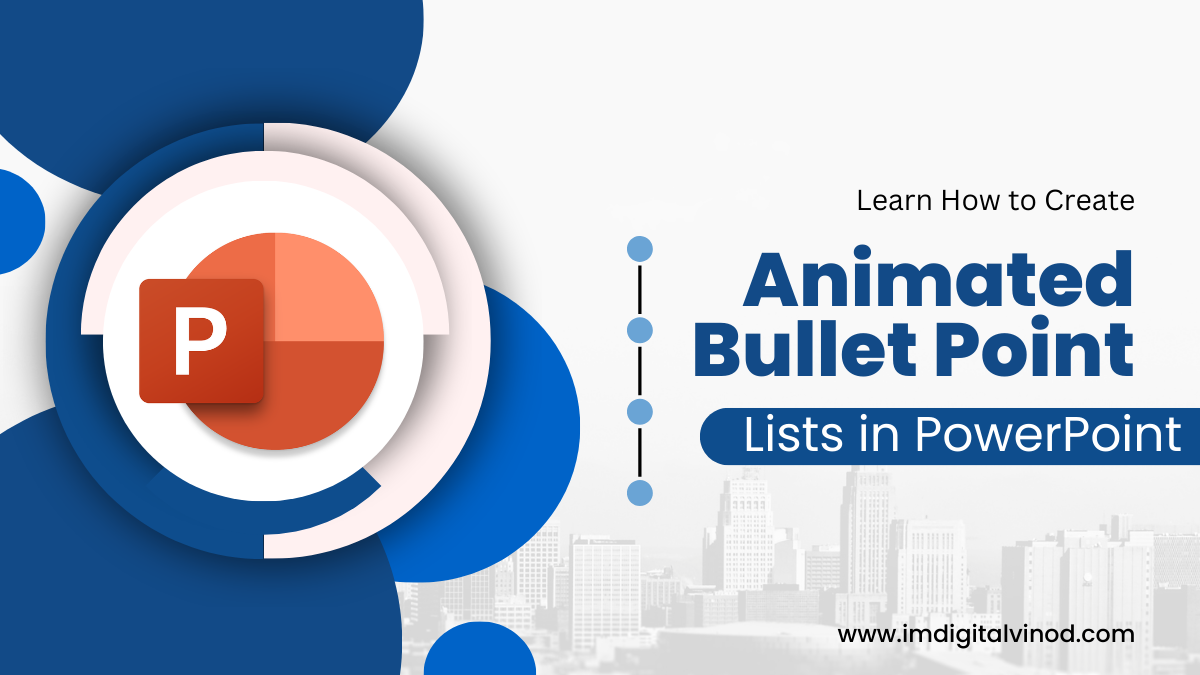Bring Your Presentations to Life: Learn How to Create Animated Bullet Point Lists in PowerPoint
How to Create Animated Bullet Point Lists in PowerPoint:
The days of static bullet points are long gone. A little pizazz is necessary to keep your audience interested in today’s dynamic world of presentations. And animated bullet points are the ideal approach to give that extra flair.
A surprisingly broad range of tools are available in PowerPoint to help you make your bullet points come to life. This article will walk you through the process of producing visually striking animated bullet points that will make an impression, regardless of your level of experience as a presenter.
Step 1: Choose Your Animation Arsenal:
PowerPoint boasts a vast library of animation effects, each with its unique flair. Here are some popular choices for bullet points:
- Entrance animations: These make your bullet points appear one by one, with options like “Fade In,” “Fly-In,” or even “Grow & Turn.”
- Emphasis animations: Highlight key points with animations like “Pulse” or “Spin.”
- Exit animations: Make your points disappear with a flourish using animations like “Fade Out” or “Fly Out.”
Step 2: Apply Your Animation Magic:
- Select your bullet points: Click and drag your cursor to encompass all the bullet points you want to animate.
- Head to the “Animations” tab: This is where the animation party starts!
- Choose your entrance animation: Explore the “Entrance Animations” section and pick the effect that speaks to you.
- Customize the animation (optional): Click “Animation Pane” to fine-tune details like animation duration, start timing, and sound effects.
Step 3: Level Up Your Animation Game:
Want to take your animated bullet points to the next level? Here are some pro tips:
- Animate by paragraph: Make sub-points within each bullet point appear sequentially for a more controlled reveal.
- Trigger animations on click: Let your audience control the pace by making bullet points appear only when clicked.
- Combine animations: Layer different animations for a more dynamic effect, like a “Fly-In” followed by a subtle “Pulse.”
Step 4: Practice Makes Perfect:
Before unleashing your animated bullet points on the real world, rehearse your presentation! Use the “Slide Show” view to get a feel for the timing and flow of your animations.
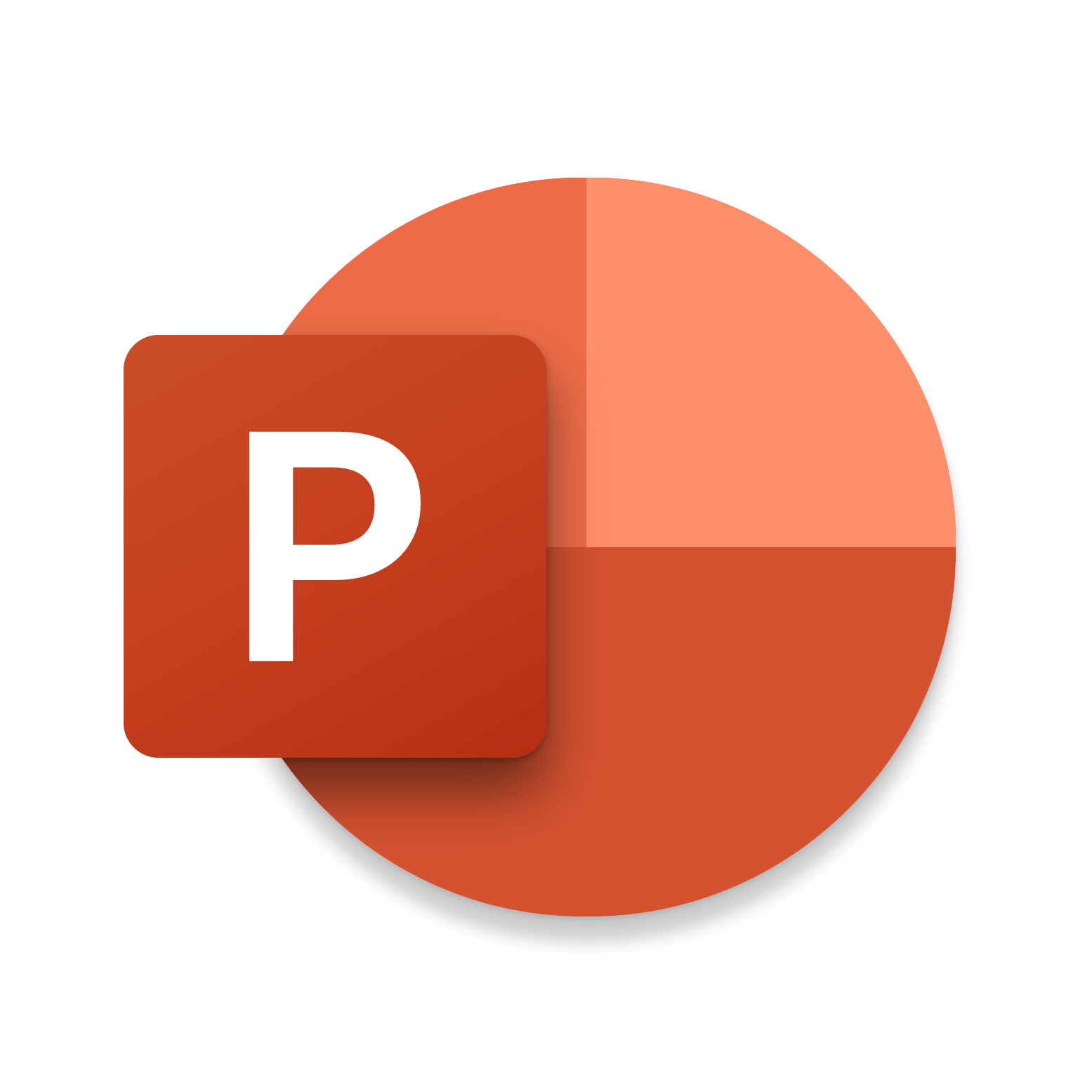
Frequently Asked Questions(FAQs)
How to Create Animated Bullet Point Lists in PowerPoint:
- Can I animate individual bullet points? Absolutely! Simply hold the “Ctrl” key while selecting specific bullet points before applying animations.
- What if I want my bullet points to appear all at once? No problem! Choose “Animate by paragraph” and then select “All at once” in the “Animation Pane.”
- Can I add sound effects to my animations? Yes! Click “Animation Pane,” select the desired bullet point animation, and then click “Sound” to browse available sound effects.
Remember:
- Keep it simple: Don’t overdo the animations; they can be too much for your audience.
- Align the animation with the information: Pick animations that go well with the content and tone of your bullet points.
- Practice, practice, practice: Your presentation will run more smoothly the more at ease you are with the animations.
With a little creativity and these handy tips, you’ll be crafting animated bullet points that add sparkle to your presentations and captivate your audience. So go forth, unleash your inner animation maestro, and let your bullet points dance!
Bonus Tip: Feeling stuck? Check out online templates and tutorials for inspiration! There’s a whole world of animated bullet point possibilities waiting to be explored.
We hope this blog has equipped you with the knowledge and confidence to create stunning animated bullet points in PowerPoint. Now go forth and present with pizzazz!